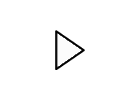Adding Digital Content
Webpages, videos, and files - oh my!
All of these items and more can be uploaded, linked, and embedded into a Canvas page. This can be done with simple links, embed code, or HTML if you've got the stomach for that kind of thing. Take a look at the list of items and ways to add content below, and for more help you can always go directly to Instructure's Canvas Guides.
Uploading a Document or File
Use the "Insert Content into the Page" menu on the right side of any page while you're in editing mode. Click the Upload a new file link and then browse for the file on your computer that you would like to add to your Canvas course page.
Canvas Guide - http://guides.instructure.com/m/4152/l/41383-how-do-i-add-a-file-to-my-course
Inserting a Link to a Website
Highlight any text or image on your page, then click the Weblink icon in the top Rich Content Editor menu bar, and finally paste in the link to the site you want students to access. You may also make quick links using the "Links" tab in the Insert Content Into the Page menu on the right. This method is the easiest way to create quick links to pages or files that you have already added to your course.
Step 1: Copy the URL of the website to which you want to make a link
Step 2: Enter in text for that website to be linked to.
Example: Click here to visit the Canvas Guides.
Step 3: Highlight the text which you would like to activate at the link, then choose the hyperlink button from the top menu and paste the link you copied from the web.
And then paste in the link...
Click the "Insert Link" button when finished. The selected text will glow in yellow for a moment and then take on the property of a weblink to that page.
Inserting a YouTube Video
After you have selected a video on YouTube that you would like to include in your course, click the "Share" button below the video player and copy the video's URL.
Back in Canvas, on the page where you would like to add the video, simply paste the link in the area of the page where you want the video to live. Saving the page will then replace that text with a small YouTube viewer like the one below. When students click the linked YouTube placeholder the video will open and play directly in the Canvas page. (Note: If YouTube is blocked in your school district the video will not play in the Canvas window.)
http://youtu.be/3D6ijOYUdj0?list=PLKAGO__0NI1AgZBnMqp1qgBWHdSENL8cj
Links to an external site.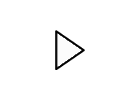
Embedding HTML
Many websites provide an "Embed" code for inserting content created in their environment into other applications like Canvas. Quizlet, for example, allows teachers and students to create flashcards online and then add them to other websites. Check out the example "iframe" below:
To embed some of your own code you will need to use the "HTML Editor" in the upper right hand corner of the Rich Text Editor. Directions for this are best conveyed in the following video that shows how you can embed a Google Slideshow onto a Canvas page.
http://youtu.be/ir0RNNCHSyo
Links to an external site.